If you’ve ever needed to create Symlinks (symbolic links) in Linux, you’re in the right place. Symbolic links, often referred to as symlinks, are a powerful way to reference files and directories across your filesystem. They provide flexibility and can simplify your file management tasks. In this guide, we’ll walk you through the process of creating symlinks in Linux.
Table of Contents
Understanding Symlinks
Before we dive into creating symlinks, let’s briefly understand what they are. A symlink is like a shortcut or reference to another file or directory. It allows you to access the target file or directory from a different location without duplicating the data. This can be incredibly useful for organizing your files or providing access to shared resources.
The ln Command
To create symlinks in Linux, we’ll use the ln command. The ln command has various options and forms. Here’s the basic syntax:
ln [OPTION]... [-T] TARGET LINK_NAMETARGET: This is the file or directory you want to create a symlink to.LINK_NAME: This is the name of the symlink you want to create.
Creating a Simple Symlink
Let’s start with the most basic use case: creating a symbolic link to a file. Suppose we have a file named document.txt, and we want to create a symlink called link_to_doc.txt. Here’s how you can do it:
ln -s document.txt link_to_doc.txtThe -s option tells ln to create a symbolic link. Now, you can access document.txt using the link_to_doc.txt symlink.
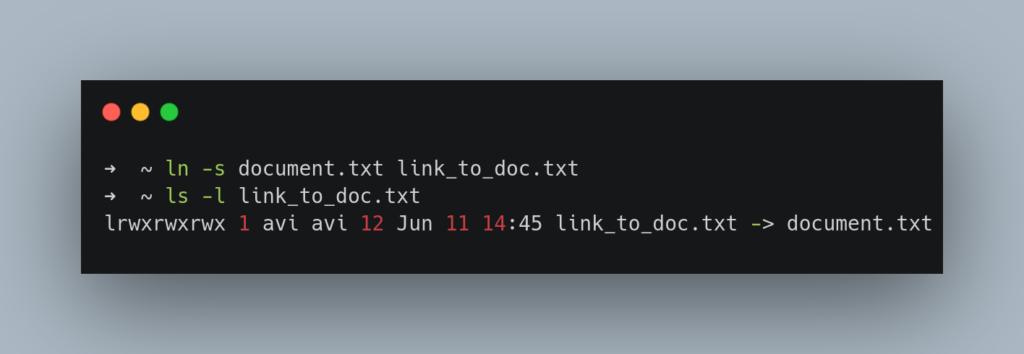
Creating a Symlink to a Directory
You can also create symlinks to directories. Suppose you have a directory called project and you want to create a symlink called project_link to it:
ln -s -T project project_linkThe -T option is used to treat the LINK_NAME as a normal file. This is necessary when creating symlinks to directories.
Creating Relative Symlinks
By default, symlinks are created with absolute paths. However, you can create relative symlinks by using the -r option. This can be handy when you want to maintain the file’s structure relative to the symlink’s location. For example:
ln -s -r /path/to/target/file link_to_fileNow, link_to_file will have a relative path to the target file.
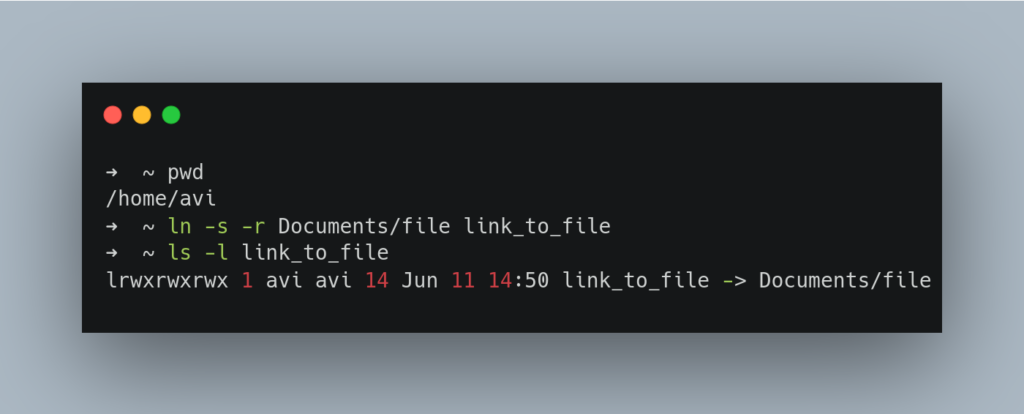
Additional Options
The ln command provides various other options, such as -f to force overwriting existing symlinks, -i for interactive mode, and -v for verbose output. You can explore these options to suit your specific needs.
Conclusion
Creating symlinks in Linux is a powerful way to manage files and directories efficiently. Whether you’re organizing your files or providing easy access to shared resources, symlinks are a valuable tool in your Linux toolkit. With the ln command and the knowledge you’ve gained from this guide, you’re well-equipped to harness the power of symlinks in your Linux system.
Got any queries or feedback? Feel free to drop a comment below!
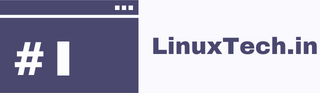
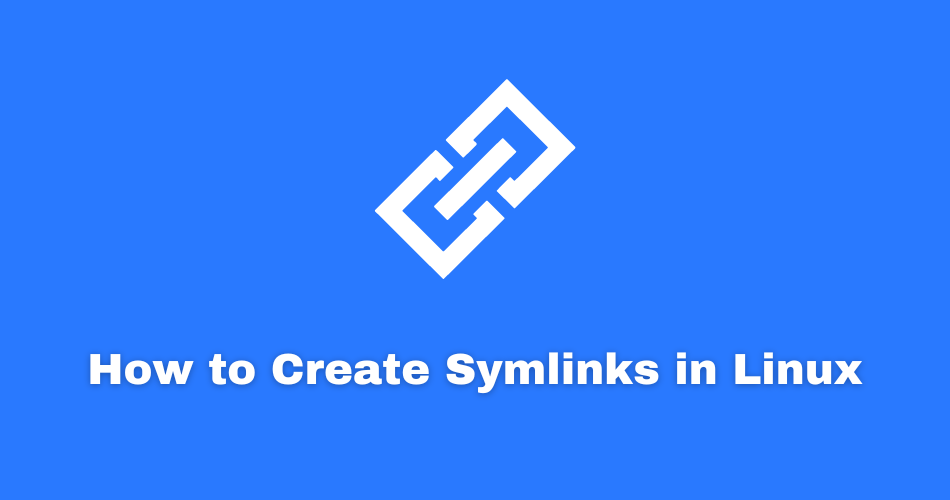
Very nice article and straight to the point.
I don’t know if this is truly the best place to
ask but do you folks have any idea where to hire some professional writers?
Thank you